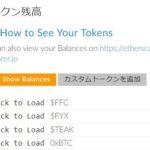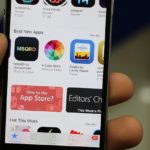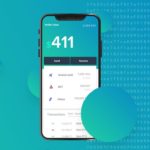【Cryptopia(クリプトピア)】取引所の登録方法と本人確認
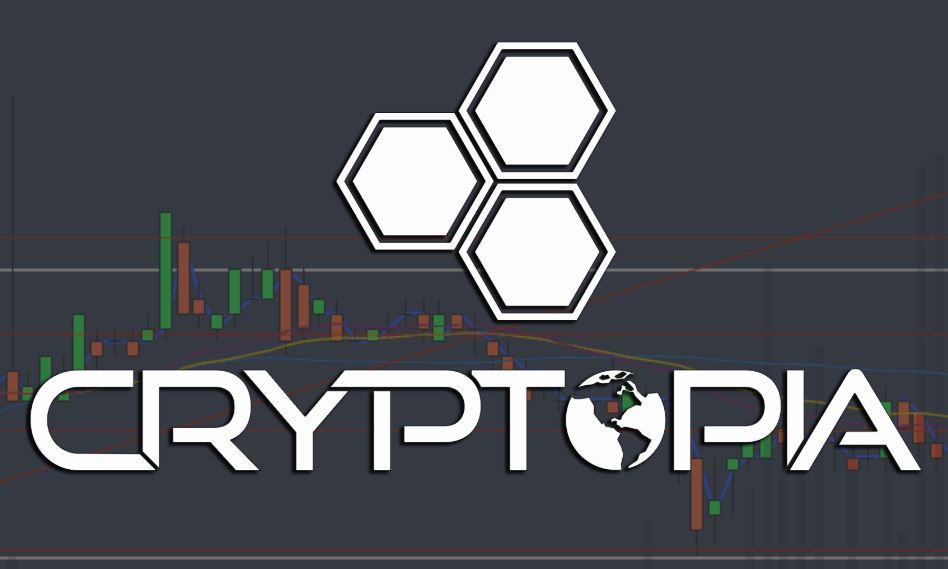
今回は、Cryptopia(クリプトピア)の登録方法から二段階認証、本人確認までの手順を解説していきます。登録自体は本人確認も不要で数分で完了してしまいます。
Cryptopia(クリプトピア)の登録方法
1. Cryptopiaの公式ページへアクセス

まずは、Cryptopiaの公式サイトへアクセスします。最近は取引所のなりすましサイトも増えているので、必ず公式のページから入るようにしましょう。
2. Cryptopiaの新規登録
トップページの画面右上にある「Register」から登録を行います。
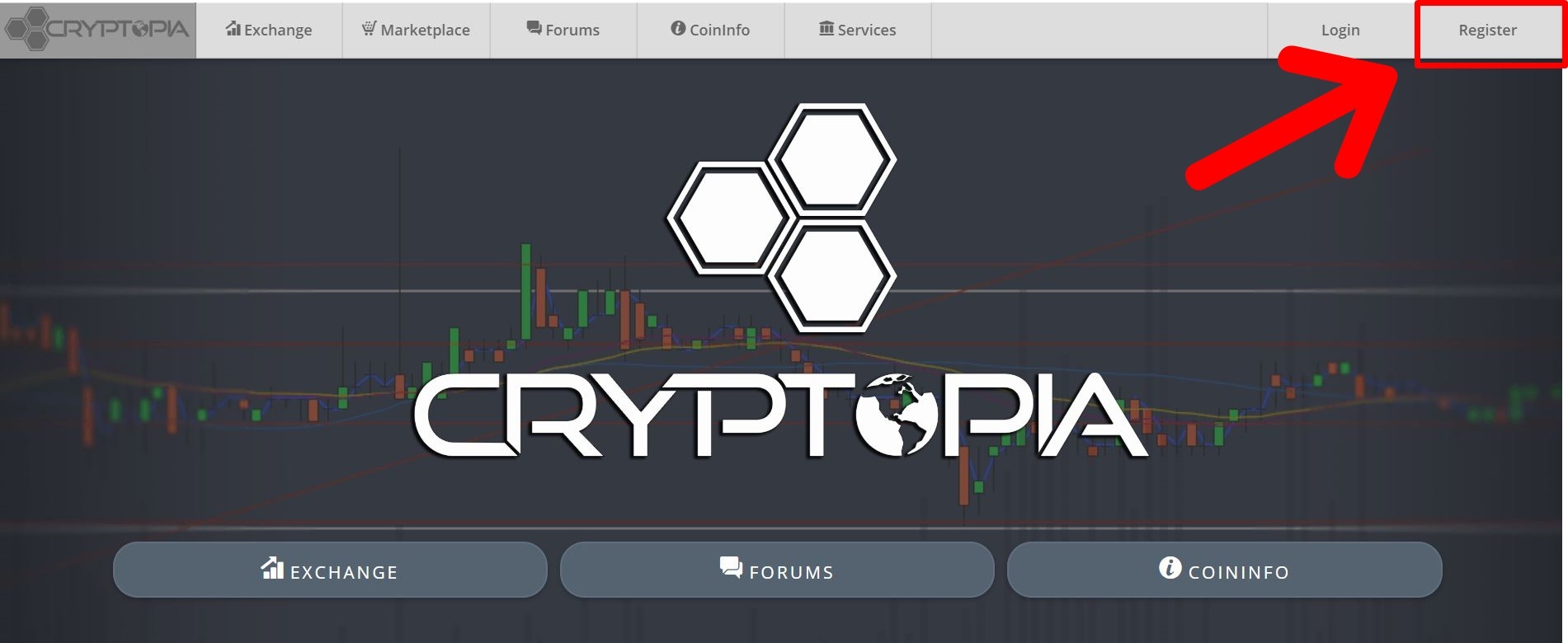
必要事項を入力していきます。
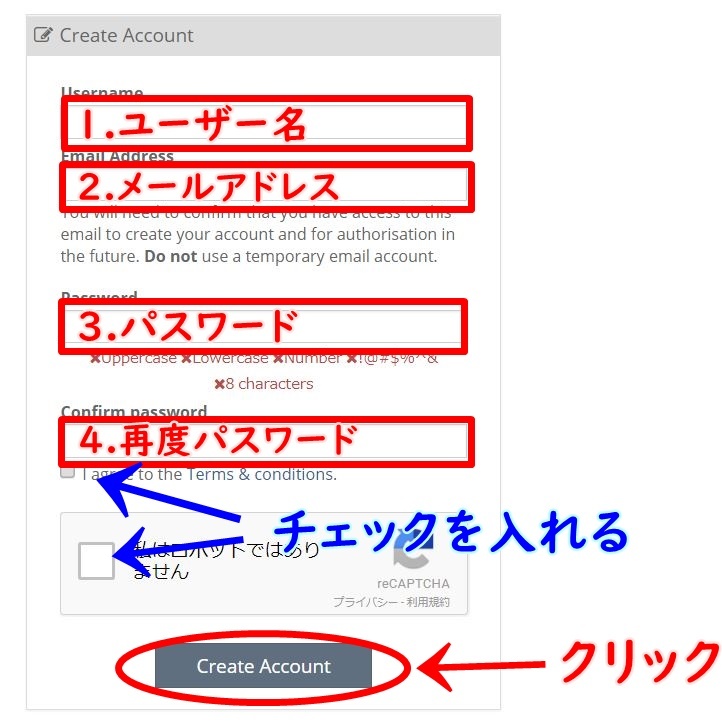
- ユーザー名をローマ字で入力
- メールアドレスを入力
- パスワードを入力(大文字、小文字、数字、「!@#$%^&」の記号を含んだ8文字以上(20文字以上推奨))
- 再度パスワードを入力
- 「利用規約に同意」と「私はロボットではありません」にチェックを入れる
- 「Create Account」をクリック
3. メールアドレスの確認
新規登録後、設定したメールアドレスに「Cryptopia Account Registration Confirmation」というメールが届くので、「Verify My Email Adress」をクリックします。
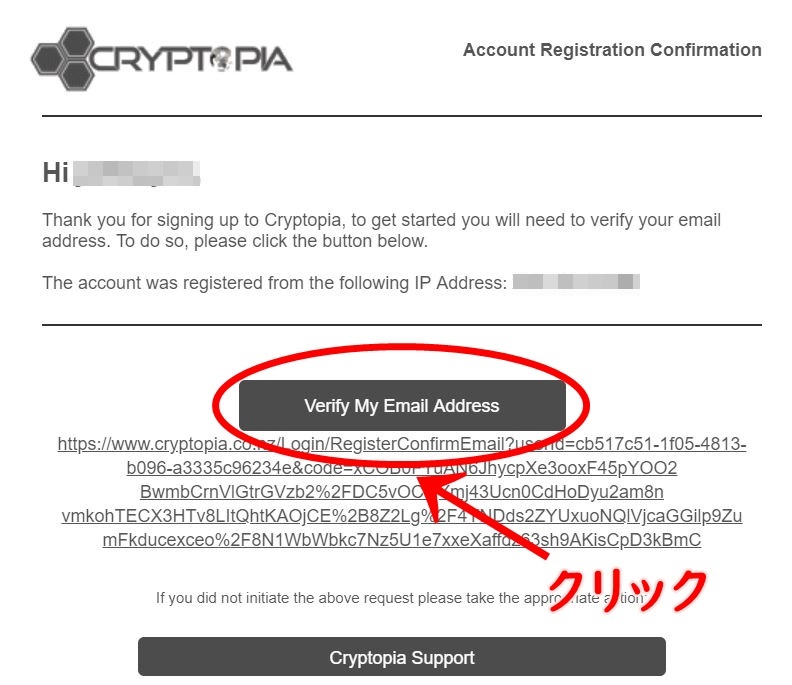
Eメールの確認に成功しましたと出るので、「click here」をクリックします。

4. ログイン
ログイン画面に飛ぶので、必要事項を入力してログインします。
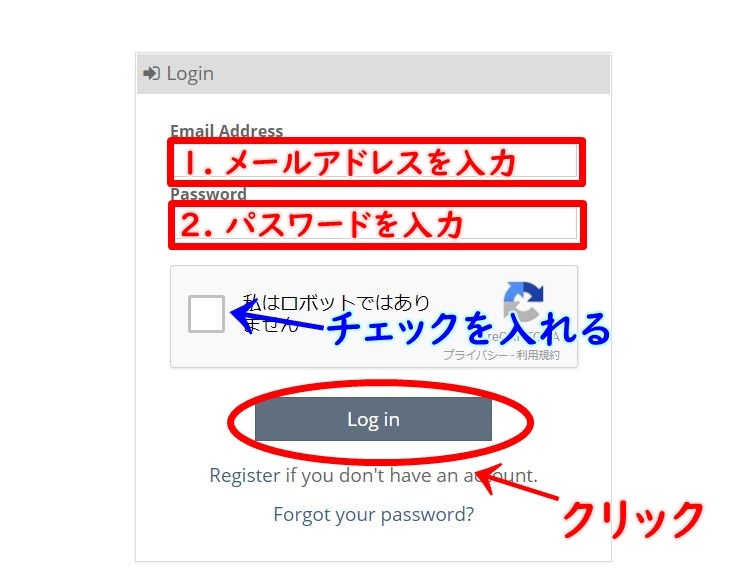
- メールアドレスを入力
- パスワードを入力
- 「私はロボットではありません」にチェックを入れる
- 「Log in」をクリック
すると、Eメールコードを求められます。

この時、「Cryptopia Login Confirmation」というメールが届いているので、ログインに必要な認証コードを確認します。
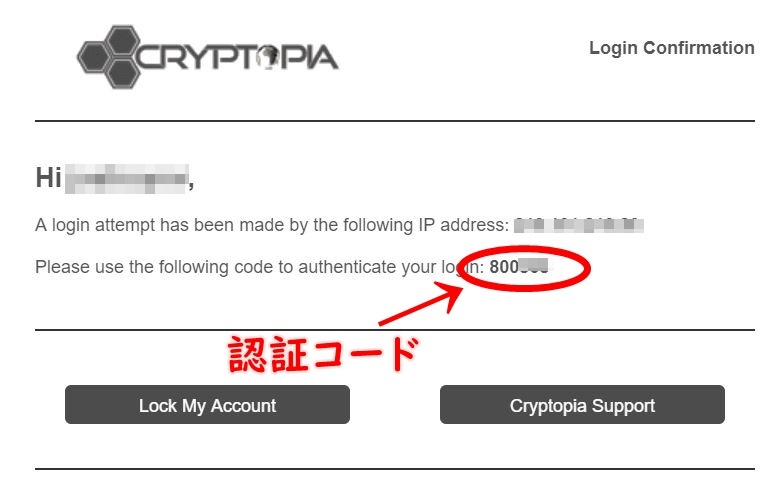
この認証コードを先ほどの画面に入力します。
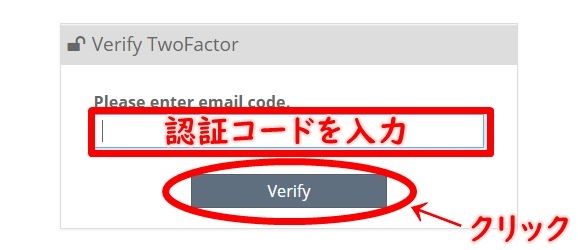
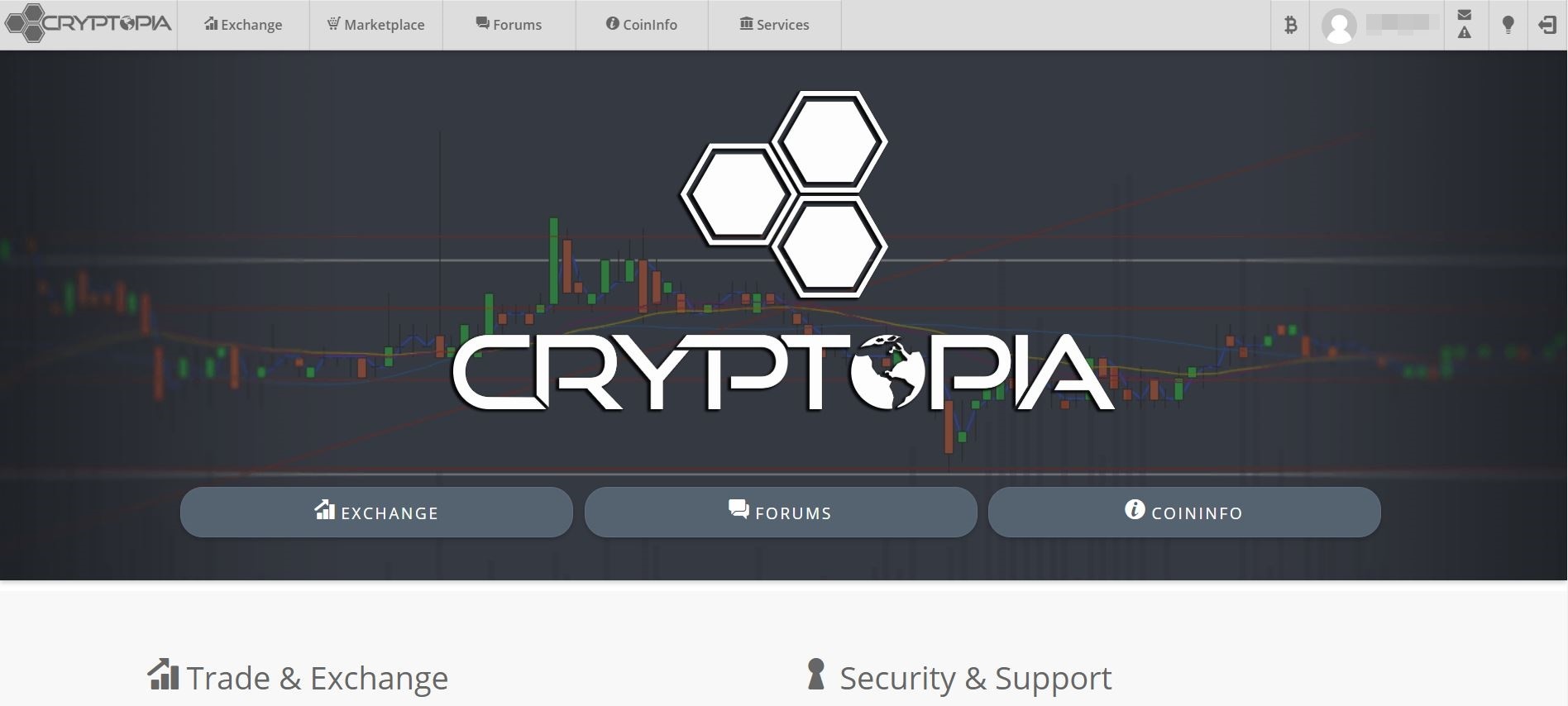
これでCryptopia(クリプトピア)の開設は完了となります!
二段階認証の設定
より安全性を高めるために二段階認証までは必ずやっておきましょう。
トップページの画面右上のユーザー名にカーソルを合わせると出てくる「Settings」から設定します。
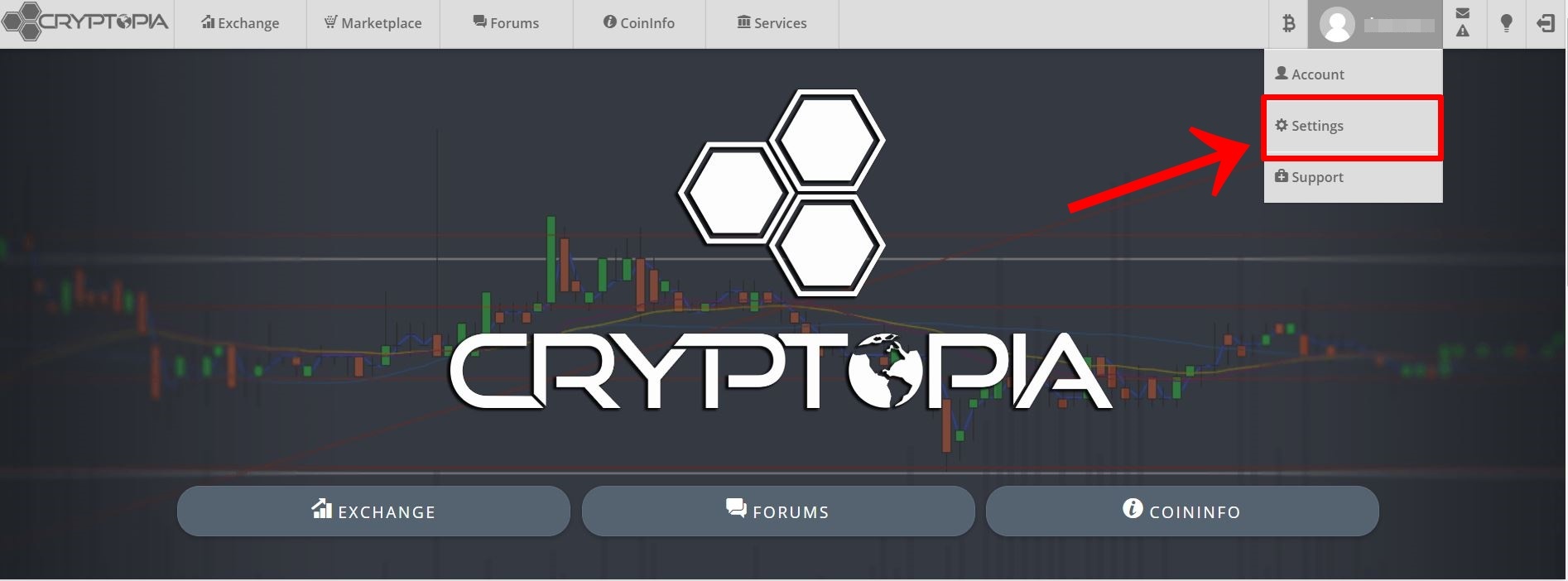
ページの左側にある「Security」を選びます。
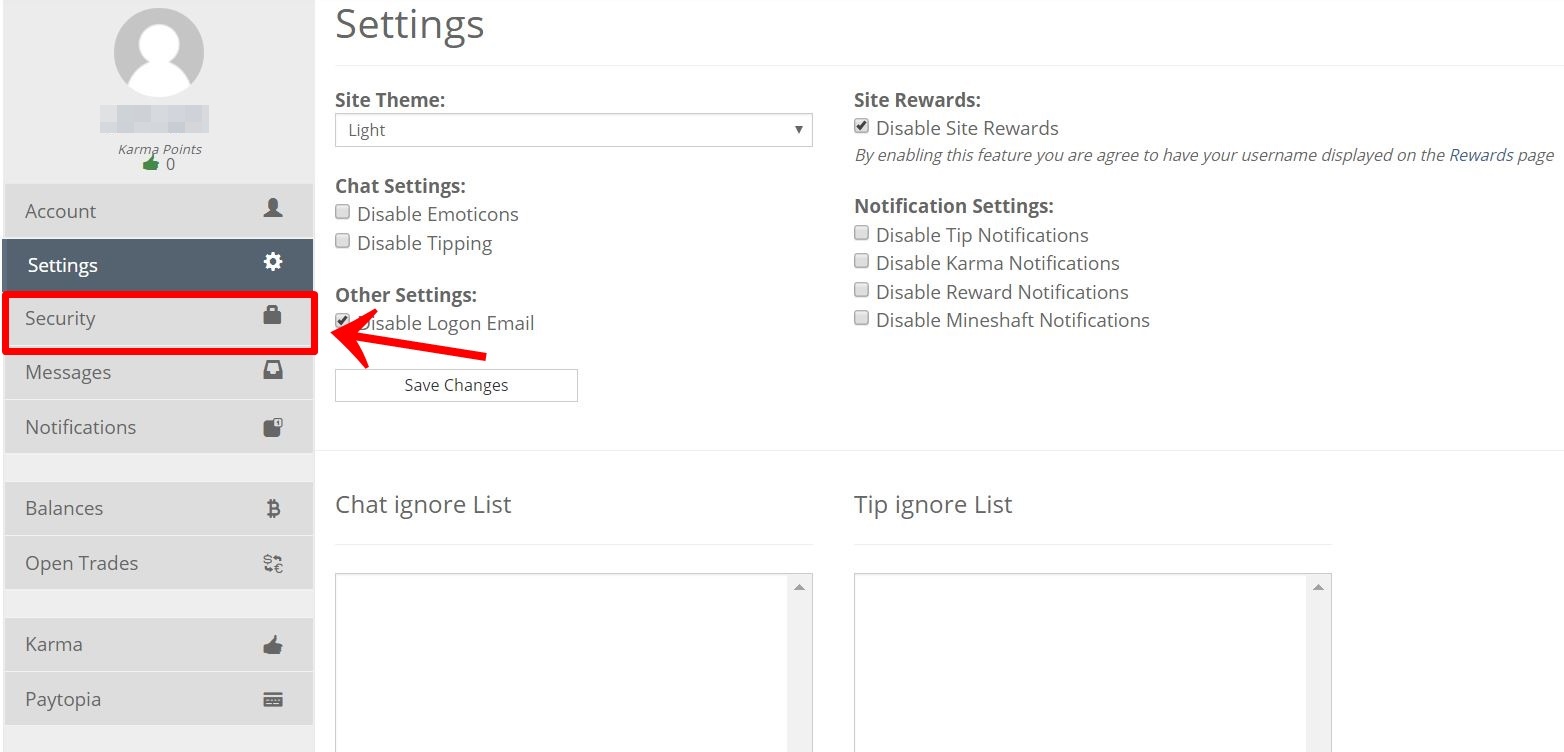
セキュリティのページへ行くと、再度認証コードを求められます。
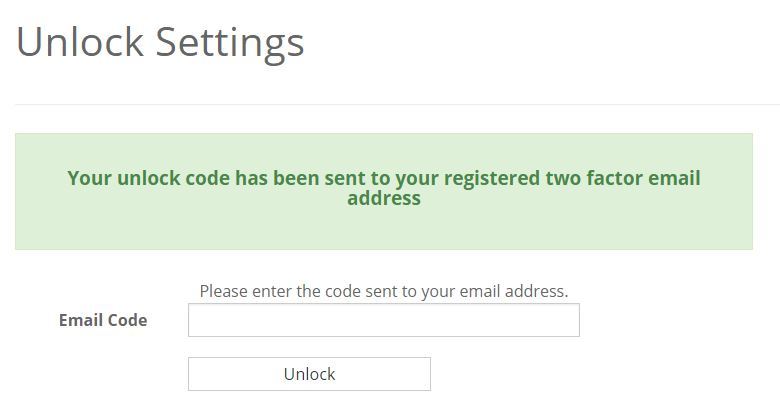
「Cryptopia Two-Factor Unlock」というメールが届いているので、同様に認証コードを入力して「Unlock」をクリックします。
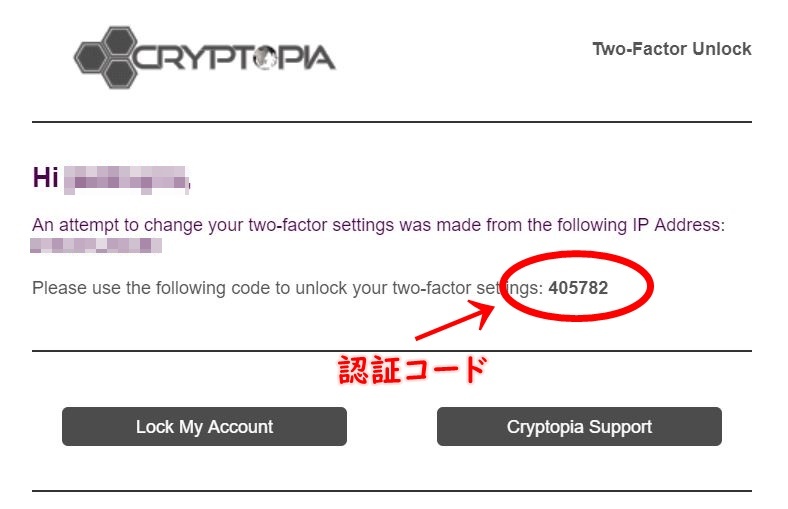

二段階認証を設定する項目を選び、「Remove TwoFactor」をクリックします。
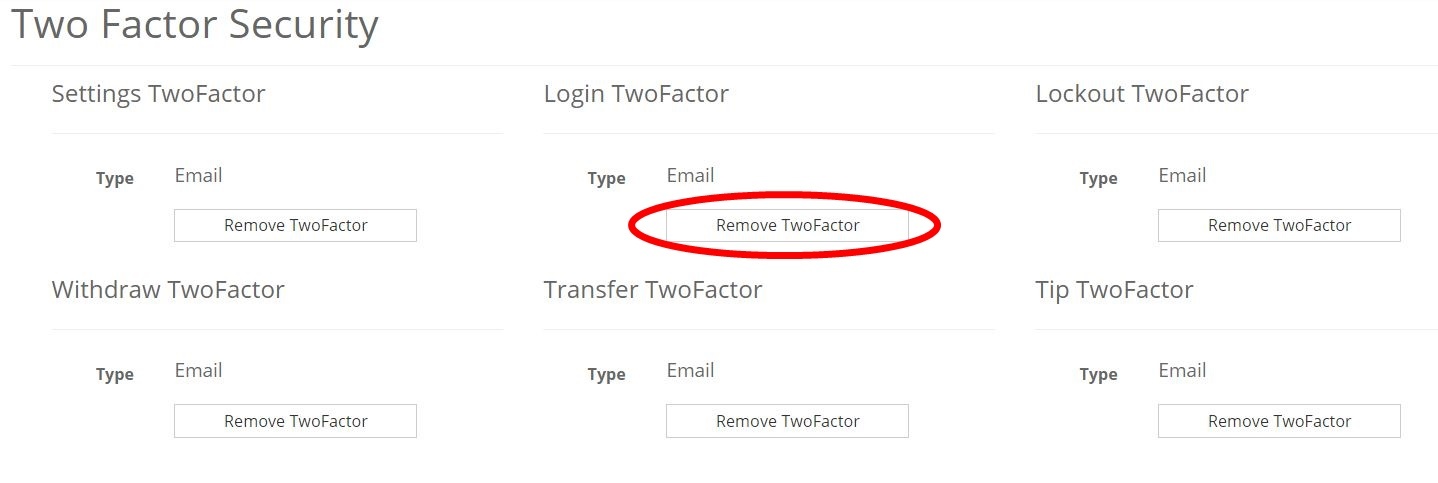
二段階認証が設定できる項目は6つあり、
Settings TwoFactor:設定変更時
Login TwoFactor:ログイン時
Lockout TwoFactor:ロックアウト時(パスワードを一定回数以上間違えて入力するなどで、一時的にアカウントが無効になった場合)
Withdraw TwoFactor:出金時
Transfer TwoFactor:クリプトピアユーザー間で通貨を移動する時
Tip TwoFactor:チップを送る時
となっています。
ここでは、特にやっておきたいログイン時の二段階認証を例に進めていきます。
デフォルトでは、すべてEメールによる二段階認証になっていますが、「Google Authenicator」というアプリを使って他の端末から二段階認証を行うという方法がおすすめです。
「Remove TwoFactor」をクリックすると、また認証コードを求められるので、届いたメールを確認し、認証コードを入力します。
認証が完了すると、したの画像のようにTypeが「None」になります。
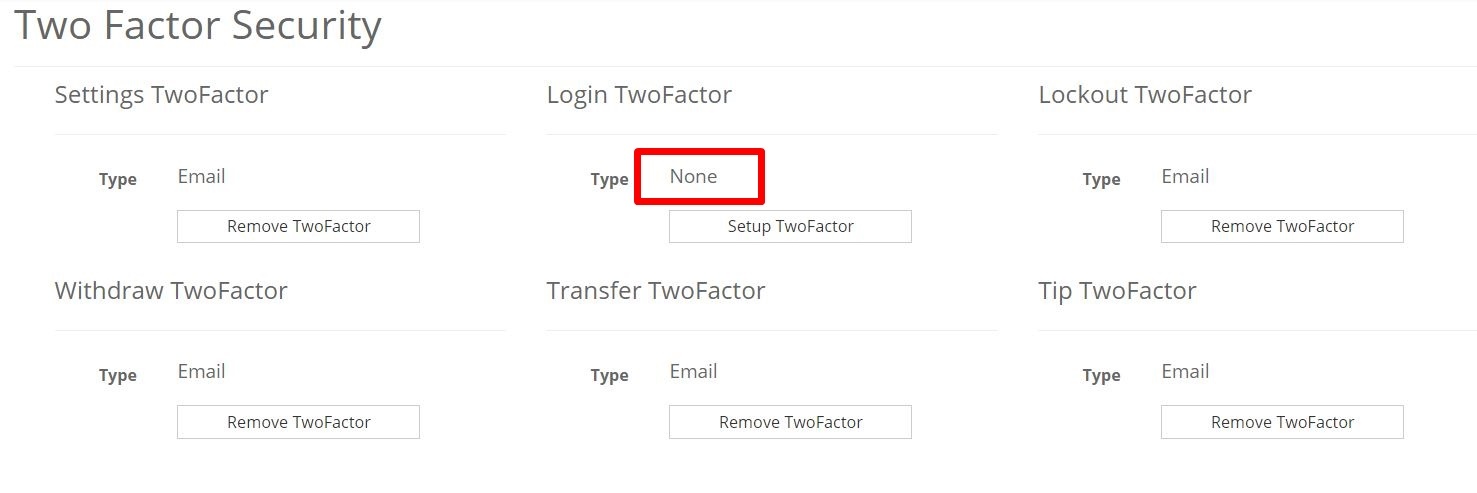
次に「Setup TwoFactor」をクリックします。

二段階認証のタイプを選択することができるので、「Google Authenicator」を選びます。

Google Authenicatorというアプリを持っていない場合は、AppStoreもしくはGooglePlayで「Google Authenicator」と検索してダウンロードしておきましょう。
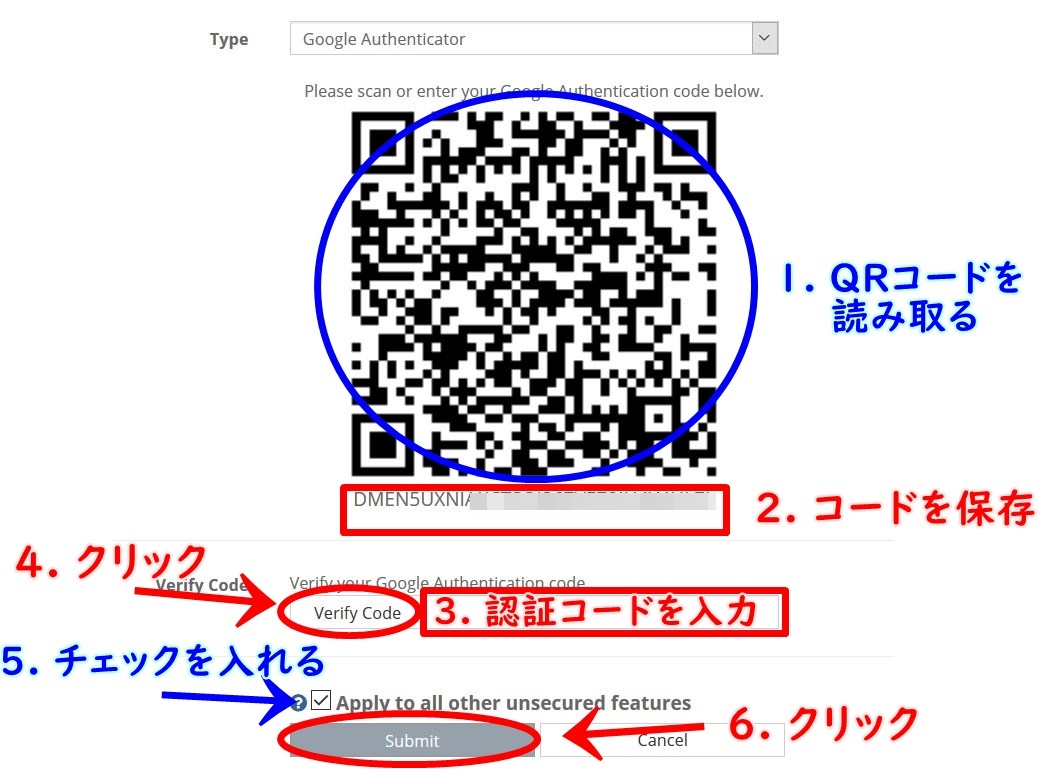
- Google Authenicatorを使ってQRコードを読み取る
- コードを保存(スマホをなくしたときなどにログインできなくなってしまうので、必ず控えておきましょう。)
- Google Authenicatorに表示される認証コードを入力
- 「Verify Code」をクリック
- チェックを入れる
- 「Submit」をクリック
設定が完了すると、下の画像のようにTypeが「Google Authenicator」となります。

ここでは、ログイン時の二段階認証についてご紹介していきましたが、必要に応じて他の項目も設定しておきましょう。
本人確認の設定
Cryptopiaでは、メール認証を終えただけでは、1日の出金額が$5000.00NZDまでという制限がありますが、本人確認をすることで制限が10倍の$50000.00NZDまでとなります。※それ以上出金制限を上げたい場合はサポートに問い合わせる必要があります。
なので、資金が増えて急に引き出したいといった時のためにも最初に済ませておくようにしましょう。
本人確認を行うには、管理画面の左側の「Balances」を選択し、右上に出てくる「daily limit」をクリックします。
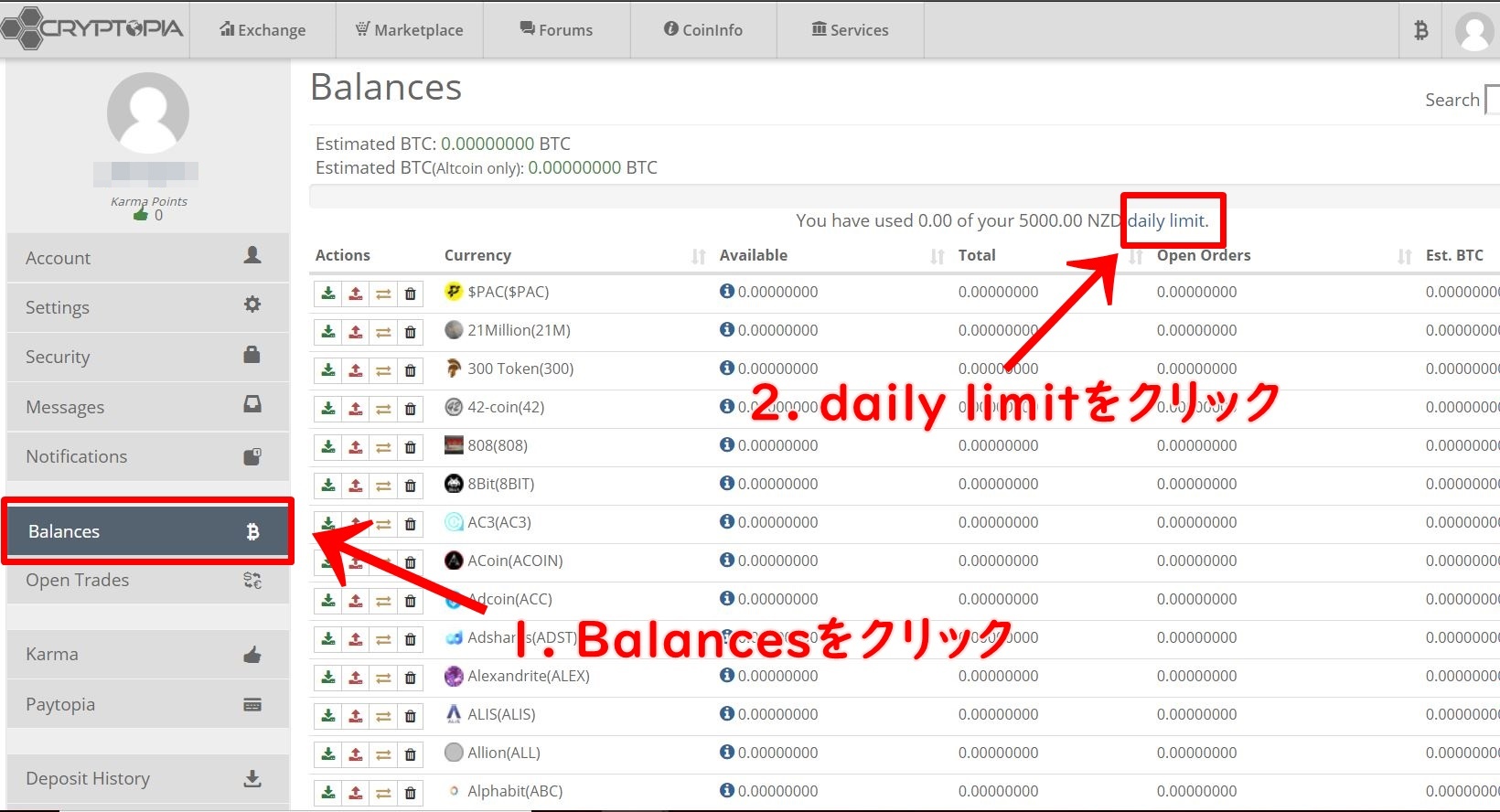
本人確認の「Verification Level2」の必要項目を入力していきます。
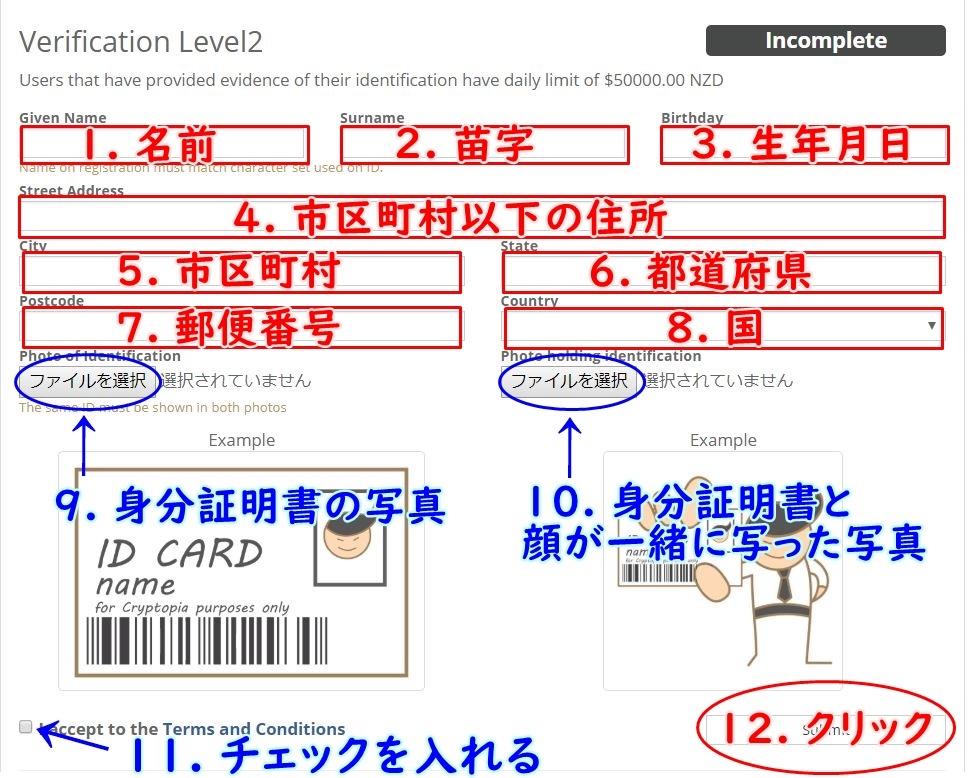
- 名前の入力
- 苗字の入力
- 生年月日の選択
- 市区町村以下の住所の入力
- 市区町村の入力
- 都道府県の入力
- 郵便番号の入力
- 国を選択
- 身分証明書写真(パスポートや免許証)の選択
- 身分証明書を手に持ち、本人の顔が一緒に移った写真を選択(2枚の写真のIDが同じである必要があります。)
- 規約に同意したうえでチェックを入れる
- 「Submit」をクリック
提出が完了すると「Verification Level2」がPending(保留中)となるので、あとは承認されるまで待つだけです。

私の場合、翌日には本人確認完了のメールが届きComplete(承認)になっていました。

Cryptopia(クリプトピア)はどんな取引所?
| 創立 | 2014年 |
| 本社 | ニュージーランド(クライストチャーチ/カンタベリー) |
| 基軸通貨 | BTC, USDT, NZDT, LTC, DOGE |
| 取引手数料 | 0.2% |
クリプトピアは、ニュージーランドに本社をもつ取引所で、取引量はそこまで多くないですが(現時点で総取引量70位)、取り扱い銘柄はかなり豊富で、現時点で600近い種類の銘柄があります。話題になったセントラリティなども上場しています。
クリプトピアのメリット
- 登録が簡単
- 取り扱い通貨が多く草コインを買うときに活用できる
- 仮想通貨を使って製品を売り買いできるマーケットがある(現在閉鎖中で再開未定)
- チャットでチップが送れるなどの機能もある
クリプトピアのデメリット
- 取引量がそこまで多くない
- 日本語に対応していない
- サイトが少し重いときがある